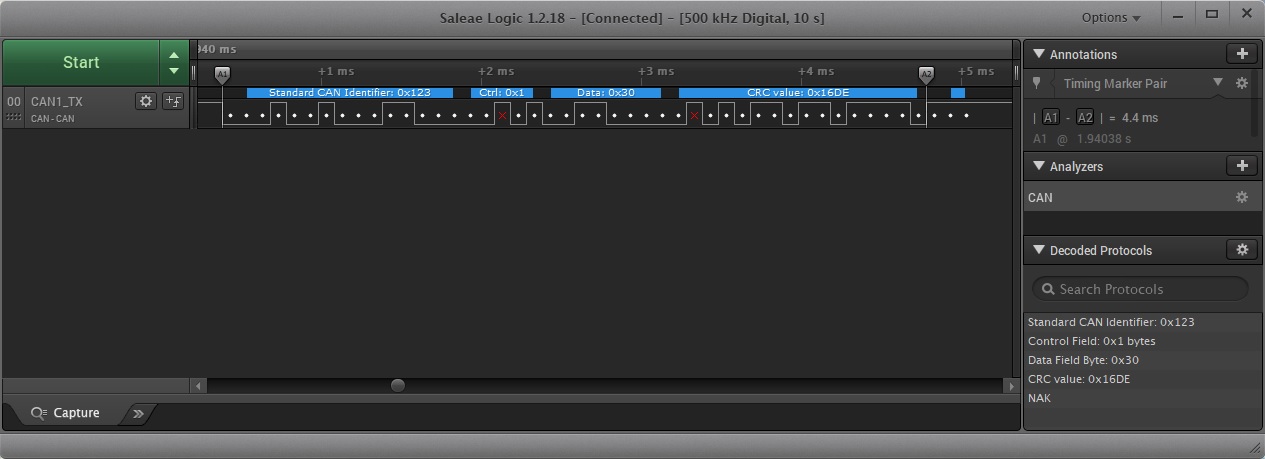MicroPython on STM32F407G-DISC1
MicroPython, https://micropython.org/, a subset of the popular Python 3 programming language, is available to run on many development boards, including a large selection from STMicro.
The original development platform for MicroPython is the Pyboard, using an STM32F405RG microcontroller with 168 MHz Cortex M4 CPU, hardware floating point, 1024KiB flash ROM, and 192KiB RAM.
https://store.micropython.org/product/PYBv1.1H
Due to its feature set, lower price, and additional hardware, I chose the STM32F407G-DISC1 Discovery Board,
https://www.st.com/en/evaluation-tools/stm32f4discovery.html, for $19.50.
Program a MicroPython Image onto the STM32F407G-DISC1 Discovery Board
A MicroPython image for the board: https://micropython.org/download/stm32/ - Scroll down to Firmware For STM32F4DISC board
I downloaded the STM32F4DISC-20210418-v1.15.dfu image for my board.
Although many of the associated web pages use the DFU loader to program the MicroPython image into the microcontroller,
I chose to use the on-board JTAG adapter, making this a very easy three step process:
* Download an appropriate image for the development board * Convert the .DFU image to .HEX using the DFU File Manager (Part of the DfuSe package). https://www.st.com/en/development-tools/stsw-stm32080.html * Using STM32CubeProgrammer, write the .HEX file to the STM32F407G target processor. https://www.st.com/en/development-tools/stm32cubeprog.html
Note: If you have difficulty connecting to the target processor with the STM32CubeProgrammer, I have two suggestions: If the first one doesn't work, try the second... 1) On the right side of the dialog box, change "Reset mode" to "Hardware reset" <- This should always work 2) Press and hold the reset button on the target, click the "Connect" button and then release the reset button. (This one often works where the ST-Link JTAG adapter doesn't have control of the target's reset signal.)
MicroPython with the STM32F407G-DISC1 Discovery Board creates a USB Virtual COM Port as well as a USB Drive, PYBFLASH, when connected to a Host computer.
Files may be added (or modified) within the PYBFLASH drive.
Use TeraTerm, Putty, or other serial terminal program to connect to the USB Virtual COM Port
What Can I Do with MicroPython and the STM32F407G-DISC1 Discovery Board?
Let's begin with some simple exercises...
Blue LED ON / Blue LED OFF
See https://docs.micropython.org/en/latest/library/pyb.LED.html
# Turn Blue LED on and off (4 is the blue LED) blue=pyb.LED(4) blue.on() blue.off()
The above exercise, entered via the REPL interpreter, will create an LED object, called "blue"
The LED member functions on(), and off() perform as expected.
Blink Four LEDs (blinky1.py)
# blinky1.py
# LED color vs number: 1: red, 2: green, 3: orange, 4: blue
import pyb
msdelay = 300 # ms delay
# Create list of LED objects in the order you wish to have them blink
leds = [pyb.LED(3),pyb.LED(1),pyb.LED(4),pyb.LED(2)]
while True:
for led in leds:
led.on()
pyb.delay(msdelay)
led.off()
The above text may be copied - paste into a file, blinky1.py, on the PYBFLASH drive At the REPL prompt, enter: >>> import blinky1 That will cause the file, blinky1.py, to be loaded and executed - Use control-C ^C to break from loop and return to REPL interpreter
Switch with Orange LED (switch1.py)
See: https://docs.micropython.org/en/latest/library/pyb.Switch.html
# switch1.py
# When switch pressed, turn on orange LED, when released, turn off orange LED
orange=pyb.LED(3)
sw=pyb.Switch()
while True:
if sw():
orange.on()
else:
orange.off()
# Blink External LED using GPIO (gpioled.py)
See: https://docs.micropython.org/en/latest/library/machine.Pin.html
#gpioled.py
import pyb
myled=pyb.Pin('PC7',mode=pyb.Pin.OUT)
while True:
myled.value(True)
pyb.delay(300)
myled.value(False)
pyb.delay(300)
value() may be used to read or write the value of a Pin Instead of member function value(), you can use high(), low(), on(), off()
I2C Scan
#i2c_scan.py
#Tested with NUCLEO-F767ZI, using I2C1, SCL:PB-8, SDA:PB-9
from pyb import Pin
#from machine import I2C # Depricated
from machine import SoftI2C
# Define pins used (These pins are for NUCLEO-F767ZI)
pin_scl = Pin('B8',Pin.OPEN_DRAIN)
pin_sda = Pin('B9',Pin.OPEN_DRAIN)
i2c1=SoftI2C(freq=100000, scl=pin_scl, sda=pin_sda, timeout=5000) #timeout in microsecond units
#i2c1.init(freq=100000,scl=pin_scl,sda=pin_sda) #init() is used to modify/reinit an object
print('Scanning')
count=0
i2c_list = i2c1.scan()
for i2c_dev in i2c_list:
print(hex(i2c_dev))
count += 1
print(f'Total devices: {count}')
Read Temperature using MCP9808 with I2C (mcp9808.py)
See: https://docs.micropython.org/en/latest/library/pyb.I2C.html

#mcp9808.py
import machine
import pyb
#It appears I2C has been deprecated, replaced with SoftI2C
#SoftI2C requires Pins for scl and sda
mcp9808=0x18
i2c=machine.SoftI2C(scl=pyb.Pin('PD2'),sda=pyb.Pin('PD3'),freq=100000)
def readtemp():
raw = i2c.readfrom_mem(mcp9808,5,2) # read two bytes into buffer
u = (raw[0] & 0xf) << 4
l = raw[1] >> 4
if raw[0] & 0x10 == 0x10: # check sign bit
temp = (u + l) - 256
frac = -((raw[1] & 0x0f) * 100 >> 4)
else:
temp = u + l
frac = (raw[1] & 0x0f) * 100 >> 4
#print('temp:',temp,' frac:',frac)
print('{}.{:02}C'.format(temp,frac))
Reading the temperature: >>> import mcp9808a >>> mcp9808a.readtemp() 24.87C
Draw text and graphics with SSD1306 I2C OLED Display
Although my buddy, Pete, and I, were able to interface this display with the board, we later found the following web page that documents this exercise VERY WELL (Excellent work Miguel Grinberg!): https://blog.miguelgrinberg.com/post/micropython-and-the-internet-of-things-part-vi-working-with-a-screen These OLED displays will have one of two different I2C addresses. Either 0x3C, or 0x3D. Specify the I2C address when you create your display object. Example: display = ssd1306.SSD1306_I2C(128,64, i2c, addr=0x3D)
This exercise turned out very well, but the 8x8 font is too small.
To solve the font problem, the same web page documents a solution involving the following MicroPython scripts, freesans20.py and writer.py. Give this solution a try... freesans20.py: https://raw.githubusercontent.com/miguelgrinberg/micropython-iot-tutorial/master/chapter6/freesans20.py writer.py: https://raw.githubusercontent.com/miguelgrinberg/micropython-iot-tutorial/master/chapter6/writer.py
STM32F407G Discovery Board Accelerometer
Example library for the on-board accelerometer: staccel.py
Usage: >>> import staccel >>> accel = staccel.STAccel() >>> accel.xyz() (0.09216, -0.06144, 0.95232) No, the board isn't very level...
rshell
rshell is a host-side communication client/command shell designed to interact with MicroPython boards.
What's the big deal, why use it?
rshell provides easy access to the internal /flash drive for the MicroPython board.
Install:
If you don't already have Python3 on your host computer, install it. https://www.python.org/downloads/
I recommend checking the "Add Path" box so the executable and it associated tools
can be found from a CMD prompt.
After Python has been installed on the host computer, use pip to install rshell...
pip3 install rshell
Usage:
Connect your MicroPython board to your host with a USB cable Normally, when you run rshell from a CMD prompt, it will connect to your MicroPython board and then give you a colorized prompt: This didn't happen with NUCLEO-F446RE board, but I was able to use "connect serial COM3:" command to tell it to connect to my board using the serial port, COM3:. That worked!
C:\Users\Jim>rshell Welcome to rshell. Use the exit command to exit rshell. No MicroPython boards connected - use the connect command to add one C:\Users\Jim> connect serial COM3: Connecting to COM3: (buffer-size 512)... Trying to connect to REPL connected Retrieving sysname ... pyboard Testing if sys.stdin.buffer exists ... Y Retrieving root directories ... /flash/ Setting time ... Apr 30, 2021 14:59:05 Evaluating board_name ... pyboard Retrieving time epoch ... Jan 01, 2000 Using the "repl" command will connect you to your MicroPython board C:\Users\Jim> repl Entering REPL. Use Control-X to exit. > MicroPython v1.15 on 2021-04-18; NUCLEO-F446RE with STM32F446xx Type "help()" for more information. >>> >>>
For boards, like the STMicro NUCLEO boards, access to the internal flash drive can be difficult. Here's where rshell shines! List files on the /flash drive: C:\Users\Jim> ls /flash boot.py main.py Display the contents of main.py: C:\Users\Jim> cat /flash/main.py # main.py -- put your code here! Copy main.py to your Desktop: C:\Users\Jim> cp /flash/main.py Desktop/main.py Copying '/flash/main.py' to 'C:\Users\Jim/Desktop/main.py' ... You get the idea. Using rshell as your communication interface with your board provides easy access to the internal flash drive.
Using the CAN interface
See: https://docs.micropython.org/en/latest/library/pyb.CAN.html
My biggest initial problem working with the CAN interface on this board was to determine what pins the board is using for TX and RX with an external transceiver. I downloaded the source code, https://github.com/micropython/micropython, and determined the Micropython image is using pins PB8: CAN1_RX, and PB9: CAN1_TX. Further studying and testing showed that CAN.LOOPBACK mode and CAN.NORMAL mode BOTH produced CAN Bus signal output on pin PB9.
#cantest.py
from pyb import CAN
#It was found that the constructor didn't reliably set the baud rate, but that the init() function did.
can = CAN(1) # Create CAN object
can.init(mode=CAN.LOOPBACK,baudrate=10000) # LOOPBACK, 10K baudrate, better way to set baudrate
can.send('0',0x123) # send single byte of data, 0x30
#Resulting message measures 4.40ms (with 2 stuff bits)
Initially, I thought if I used CAN.NORMAL mode, with CAN1_TX jumpered to CAN1_RX, I could perform an external loopback test. This doesn't work since the transmitter is needed during CAN reception to send the acknowledge bit.

Once I had acquired some transceivers, I was able to connect two MicroPython boards with CAN support together. (Later, I added a third board.) Here are the test scripts I used to test my CAN bus:
My CAN Bus test scripts: CAN TX script: cantx.py CAN RX script: canrx.py CAN TX with RX script: cantxrx.py <- This one does both For reception, it is required to set a receive filter. # Catch all filter can.setfilter(0, CAN.MASK16, 0, (0, 0, 0, 0))
Reference / Additional Information
https://micropython.org